Generate a secret key and setup authenticator
Deposits use a time-based one-time password (TOTP) as one of its security and authentication features. Thus, requiring all office admins to set up an authenticator first in order to view or update any information in Deposits. Note that every user email has its own secret key and can only be generated once.
How to Generate a Secret Key and set up your Authenticator.
1. Log in to your account. On your Platform dashboard click on Menu and click Deposits
2. It will route you to the Deposits website, on the left side of your Deposits Dashboard, click on Tools 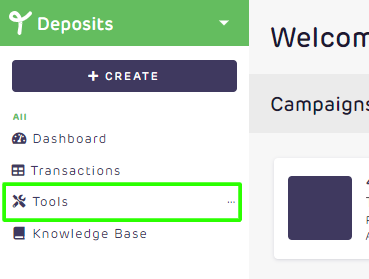
4. Select Token Setup.
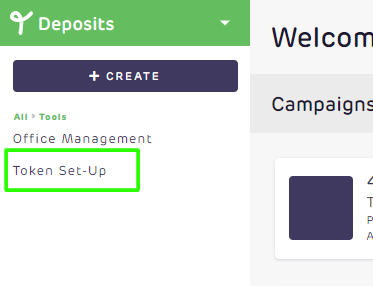
5. In the Token setup page, Click on Generate
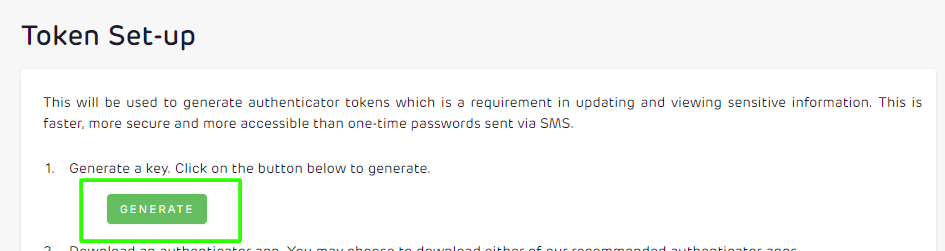
Once a secret key has been generated or if you have already generated one, the option to generate it will become greyed out.
If you are unable to access the Generate button, please refer to the last section.
6. After clicking the Generate button, the secret key will be sent to your account’s email address.
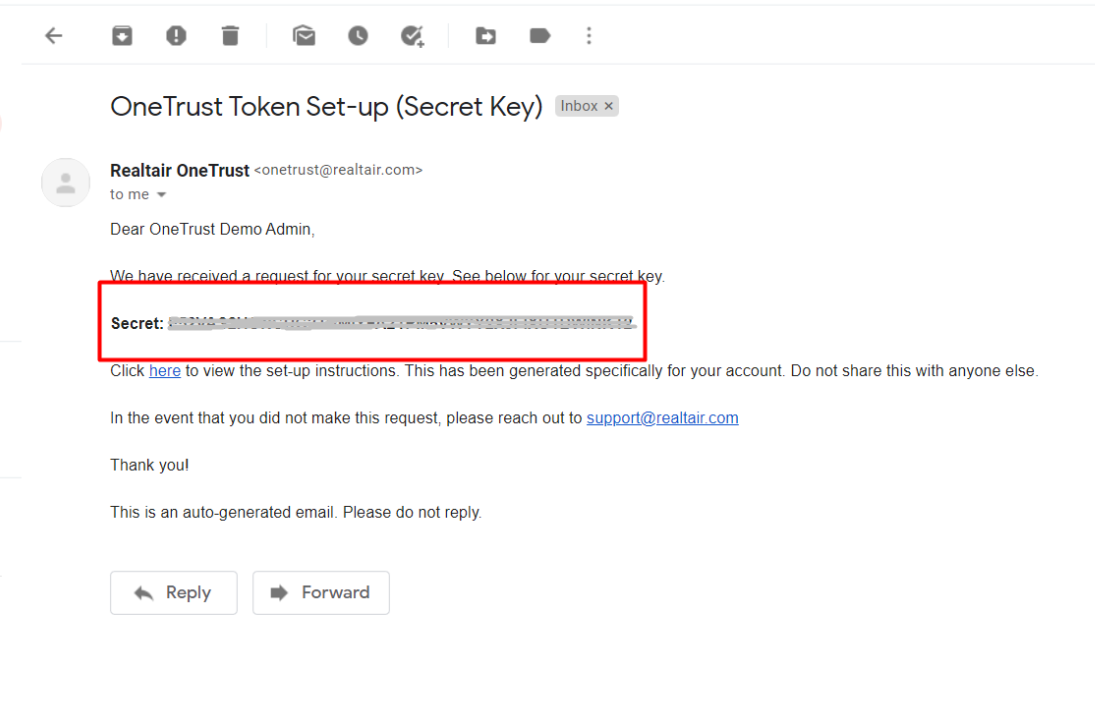
Set Up the Authenticator App
-
Download an authenticator app. You may choose to download either of our recommended authenticator apps.
-
Once installed, open the application.
-
For Chrome Extension. Click the Pencil Icon, then the plus button and choose a manual entry.

-
For Google Authenticator App. Click the plus (+) button, then select "Enter a Setup Key."

-
-
Copy the Secret Key provided (sent to your email) and paste it into the Secret or Key field. You may add details in the Issuer or Account field to describe what it is for. Complete this step by clicking on OK or ADD.

-
Every time REALTAIR Deposits asks to provide a token, just open the authenticator and enter the 6-digit code. Note that these codes change after a few seconds. For security purposes, 10 consecutive incorrect entries will lock your account and disable you from accessing or updating any sensitive information.
You can reach out to our support@realtair.com to reset and unlock your account.
-
You will only be allowed to generate the secret once. If you want to receive the secret key and for any questions or concerns, please reach out to support@realtair.com.
The Secret Key was generated but you lost it
This secret key can be used for Authenticator App you have on your several devices. There is no need to request again for another secret key. Just make sure you have downloaded the authenticator that is linked on the Token Set-up page.
If you cannot find the email anymore here is the step to back up the Secret Key from your computer.
1. On your Authenticator App, click this Setting icon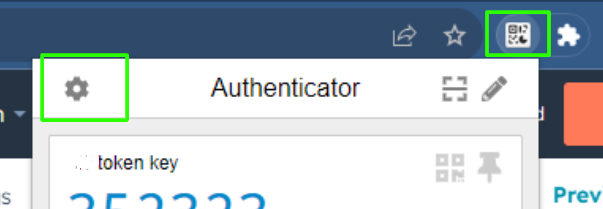
2. Click Backup
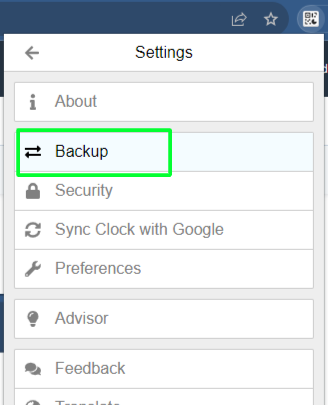
3. Click Download Backup file. This will download a text file called authenticator.txt 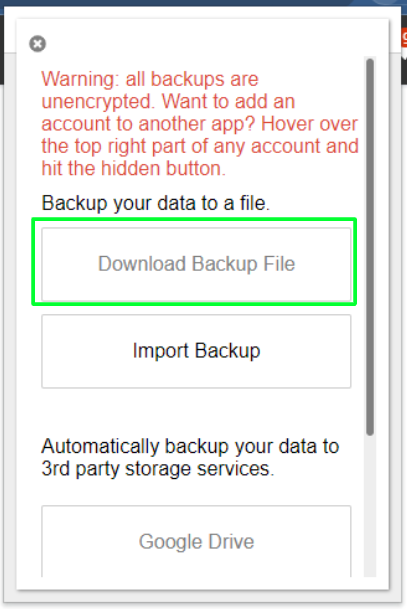
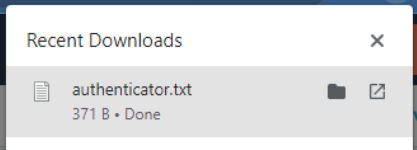
4. On the authenticator.txt file, find the name of the OTP by looking at the "OTPAuth" and/or "Issuer". Then, copy the corresponding secret key between :?secret= and &issuer=
This is the same secret key that was sent to you previously in your email.
Example in the screenshot. Let's say you named your secret key "OneTrust Demo Admin", In the authenticator.txt file you should copy the secret key that is hidden in the green rectangle.
![Realtair RGB Green Box Logo.jpg]](https://help.realtair.com/hs-fs/hubfs/Realtair%20RGB%20Green%20Box%20Logo.jpg?height=50&name=Realtair%20RGB%20Green%20Box%20Logo.jpg)