Setting up VaultRE
Obtaining the Token Key from Vault RE
-
Office admin to login to Vault RE
-
Go to the side menu and pick "Office Integrations." Then, select "Third-Party Access" and click "Add Token.
-
Choose "Realtair" from the drop-down menu.
-
Use the Create Token button to reveal the token key
-
Click "Create Token" to see the token key. Remember to copy and paste the key to a document or email for future reference.
Updating the office details in Realtair
1. Once you have the Token key, head over to Realtair and log in. Click the "9 dots" menu button located beside the notification icon, then select "Accounts".
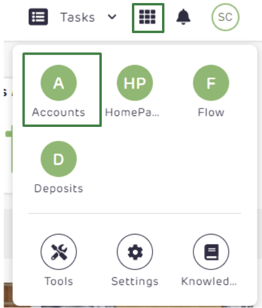
2. To find your office, please navigate to the "Users and Groups" section and then select "Offices". Once you're on the Offices page, simply enter the name of your office in the search bar.

3. To access the settings, please choose the desired office and click on it.

4. Please update the CRM Provider to VaultRE and paste its Token Key into the External ID field.
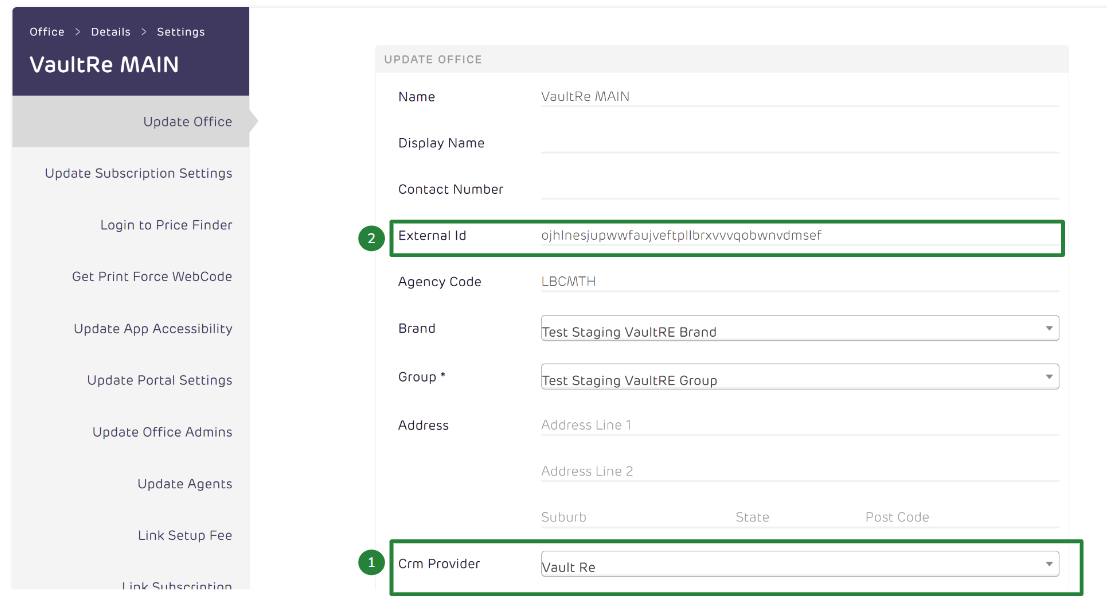
5. To save, kindly scroll down to the bottom of the page and click on "Update Office".
![Realtair RGB Green Box Logo.jpg]](https://help.realtair.com/hs-fs/hubfs/Realtair%20RGB%20Green%20Box%20Logo.jpg?height=50&name=Realtair%20RGB%20Green%20Box%20Logo.jpg)