Make an Offer - Buyer
As a prospective buyer, you can submit your offer by clicking the "Make an Offer" button located on the property listing page. This feature is available for both Private Sales and Live Auctions, provided the agent has enabled offer submissions before the auction begins. You will be guided through a series of prompts to enter essential details about your offer, including the proposed price, deposit amount, and settlement terms. Once your offer is submitted, the agent will reach out to you to discuss the details further.
To submit your offer, follow these straightforward steps:
1. Navigate to the listing page for the property you are interested in and locate the “Make an Offer” button. Please note that the placement of this button may vary depending on whether the property is being sold through Private Treaty or Auction.
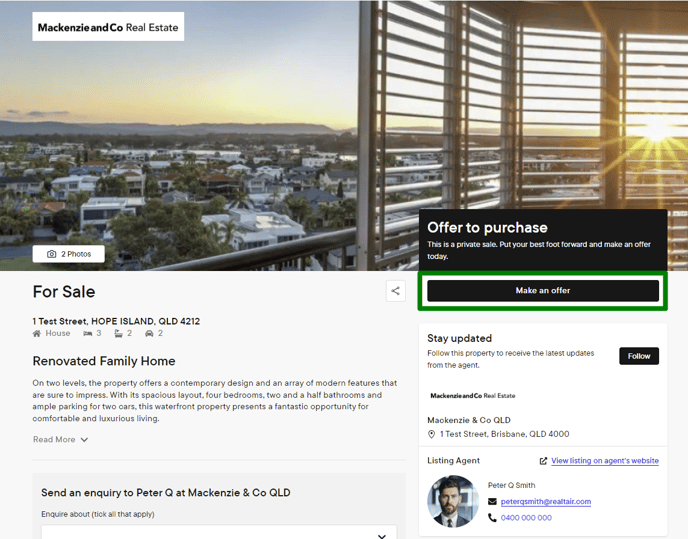
Private Sales
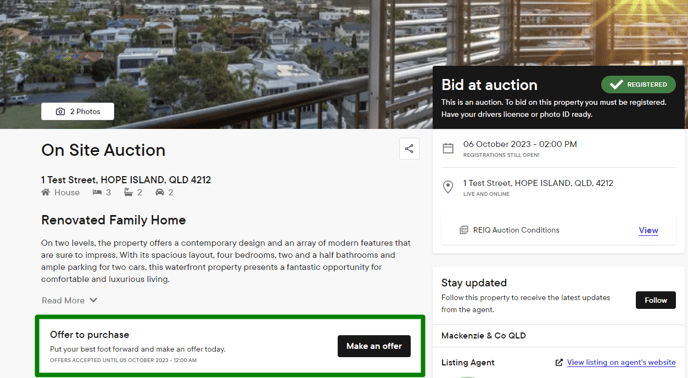
Make an offer prior to Auction
1. You will be asked to provide the details of your offer through a series of pages, click Continue to proceed.
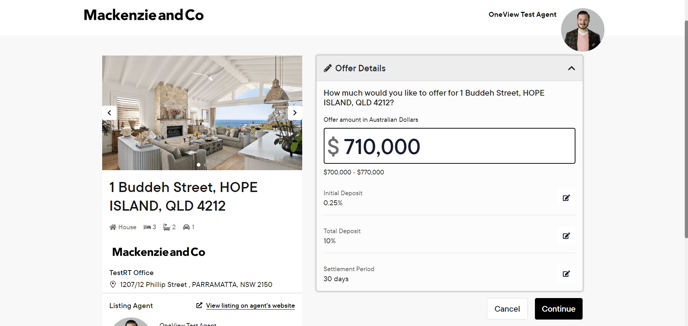
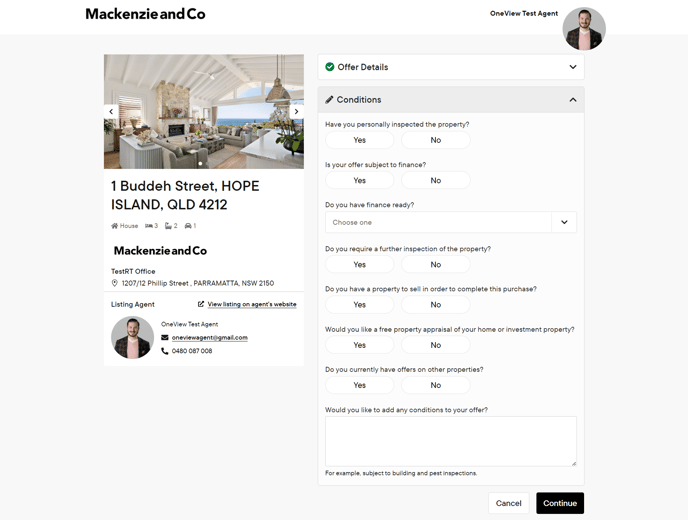
2. You will be asked to provide the details of the buyer - whether you are buying for yourself, with someone else, or as a company name, select an option then click “Continue”.

3. Enter your email address

4. After entering your email address, you will be asked
a. to create an account
b. or if you have register with the same email address, you will be asked to login with your password
 Create Account
Create Account
 Sign In
Sign In
6. Once you have signed in / created your account, you will be asked to provide the Buyer details. If you are buying with someone else, you will be asked to enter the other party's details. Click “Continue” to proceed to the next step.
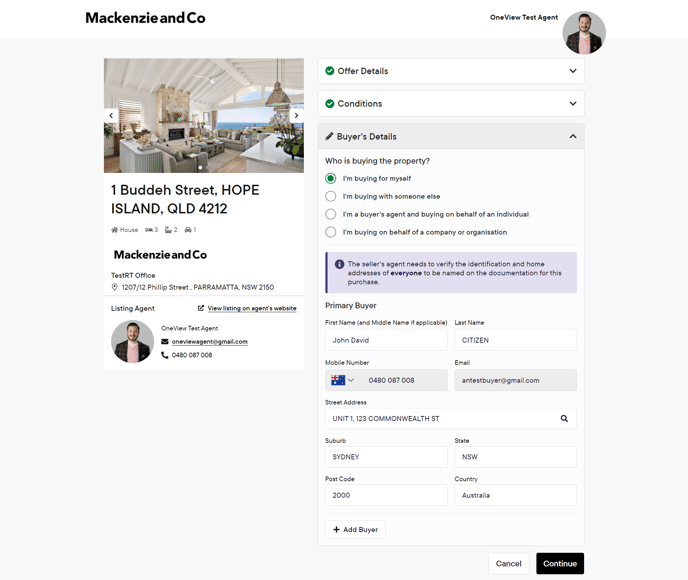
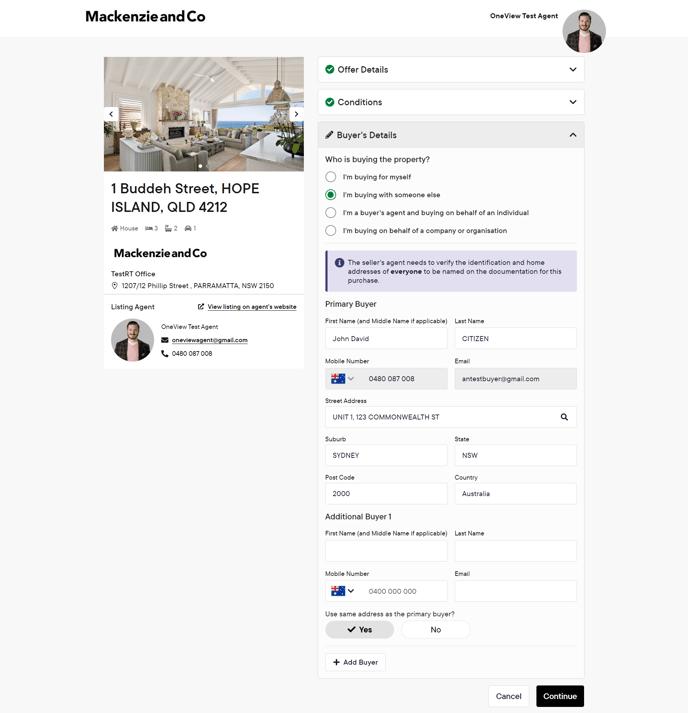
7. If you are buying on behalf of an individual or on behalf of a business, you will be asked to provide the Primary Buyer details or the Company details.
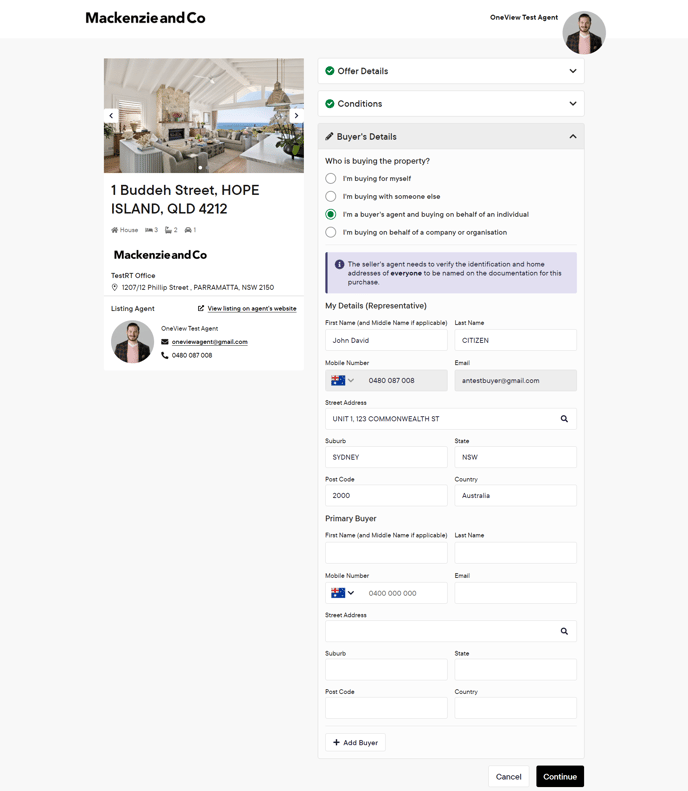
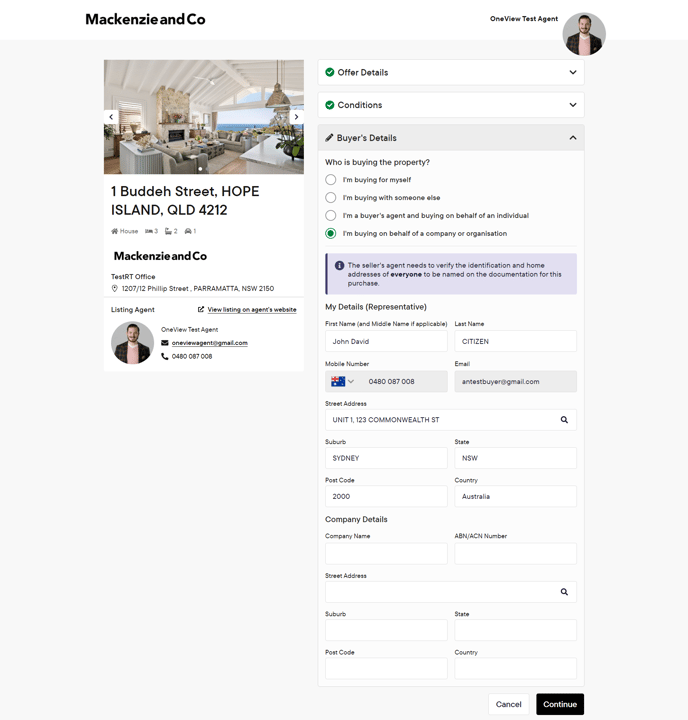
8. Prior to submitting your offer, you can review and edit any of the details. Note that the Deposit and Settlement details are prefilled based on State defaults but you can update it by clicking the “Edit” button.
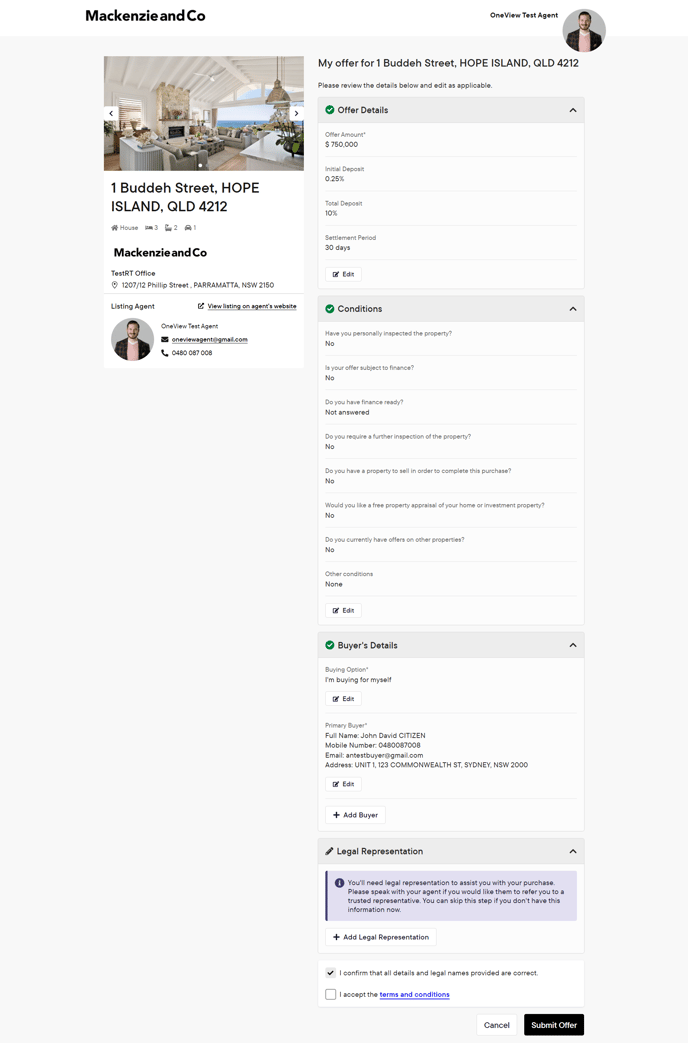
9. You can also enter your legal representative details by clicking the “Add Legal Representation” button, you may skip this step if you have yet to appoint a legal representative.
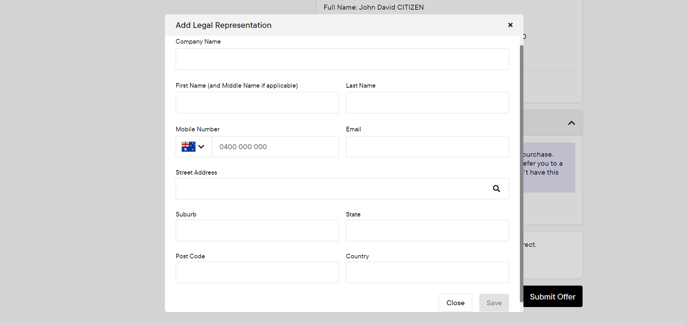
10. Once you have submitted the offer, the agent will be notified and they will be in contact.
Update Offer
If you need to make changes to your offer, you can click the Update Offer button on the listing page.

Clicking the Update Offer button will display offer increments for faster editing of the offer amount. Additionally, other offer details can be edited by clicking the Edit Conditions button.

To update other offer information, make the necessary changes by clicking the Edit button and then Save it before hitting the Update Offer button.

Additionally, you can click the Withdraw Offer button if you no longer want your offer to be reviewed.

My Offer list
The Dashboard's My Offer list section displays all the properties where you have submitted an offer. The list displays the property’s address, offer price, status, date submitted and actions.
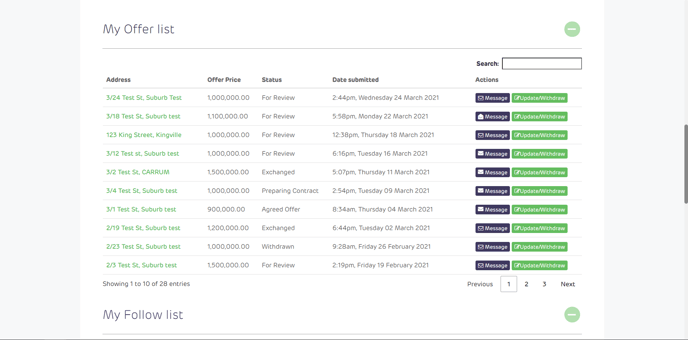
-
Address - The Address column displays the property address where an offer has been made. Clicking it will direct you to the property’s listing page.
-
Offer price - Your offered price for the property.
-
Status - This column displays the current status of your offers. Initially, once you submitted an offer, the status is For Review. The status could change to Agreed or Deferred based on the agent’s assessment of the offer. If the agent decided to step up your offer by generating a contract, the status would change to Preparing Contract. Once the contract has been signed, the status will change to Accepted and will become Exchanged if the contract has been exchanged by both parties. Alternatively, if you decided to withdraw the offer, the status will become Withdrawn.
-
Date submitted - The date submitted column displays the actual date and time when your offer has been submitted, updated or withdrawn.
-
Actions - This column allows you to access a handful of actions for the submitted offer.
-
Message - This action button serves as a portal that allows you to contact, receive and send replies directly to the agent/s. See the Offer message guide for more details.
-
Update/Withdraw - This button will direct you to the Update offer page that would allow you to make changes or withdraw your offer.
-
Offer Message
To communicate with the agent/s, use the Offer message function by going to your Dashboard’s My Offer list section and clicking the Message button.
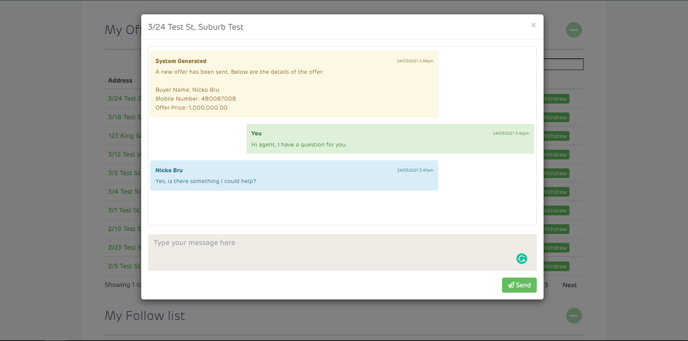
All your conversations and system-generated emails were saved here and every time the send button was hit, it will trigger an email to all parties. These emails also contain a reply button linked to your message portal. Note that when you clicked the “Reply to agent” button, for security purposes, it will ask you to log in first to your Realtair account if you haven’t.
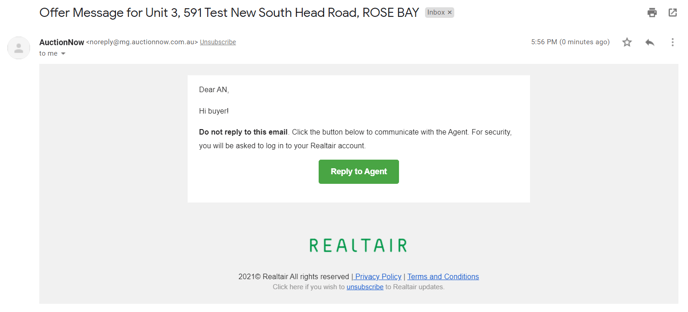
![Realtair RGB Green Box Logo.jpg]](https://help.realtair.com/hs-fs/hubfs/Realtair%20RGB%20Green%20Box%20Logo.jpg?height=50&name=Realtair%20RGB%20Green%20Box%20Logo.jpg)