Advanced Feature: Managing your Market Update reminders
Managing your Market Update reminders helps you tailor your communication for each vendor. You can easily adjust settings to suit their specific needs.
Prefer to watch? Check out our video guide here.
Support for Market Update Reminders
These settings allow you to control the timing and frequency of your follow-ups for every campaign.
How do I change the due date for a reminder?
You can change the due date from your to-do list or directly within the campaign.
- Navigate to your 'To-do list' or the specific campaign.
- Click on the Market Update task.
- Select a new due date.
How do I change the frequency of reminders?
Adjust the frequency setting to send reminders more or less often for a campaign.
- Navigate to your 'To-do list' or the specific campaign.
- Click on the Market Update task.
- Change the frequency setting as needed.
How do I mark a reminder as 'done'?
The reminder is automatically marked as 'done' when you send the Market Update.
This happens automatically when you complete one of the following actions:
- Send the update from Realtair via SMS.
- Copy the link to the Market Update.
- Download the Market Update as a PDF.
How do I turn off reminders for a campaign?
You can turn off reminders from your to-do list or the campaign itself.
- Switch off the reminder from your 'To-do list'.
- Go to the campaign and switch it off from there.
- Update the campaign status to ‘Won’. This automatically turns off reminders.
How do I archive a reminder task?
You can archive a task from the 'Tasks' tab within a campaign.
- Go to the 'Tasks' tab in the relevant campaign.
- Open the task you want to archive.
- Click the menu in the top right.
- Choose 'Archive this task' and confirm.
You can view and unarchive tasks at any time from the campaign's archive.
Can I change the number of comparable properties in my updates?
Yes, you can set the number of comparables for all campaigns or for a specific one.
- For all campaigns: Update your settings in the Task Builder.
- For a specific campaign: Click on the task within that campaign to change the setting.
Can I change the comparable filters for a specific campaign?
Yes, you can save new search filters and set them as the default for an entire campaign.
This can be done from the comparable online form within the campaign.
In addition to reassigning and changing the priority of your Price Update reminders there are also some key things to know about how to tailor the settings to suit your different vendors needs.
Changing the due date
You can do this via the to do list.

Or alternatively, just click on the task in the campaign and you can also change it there.
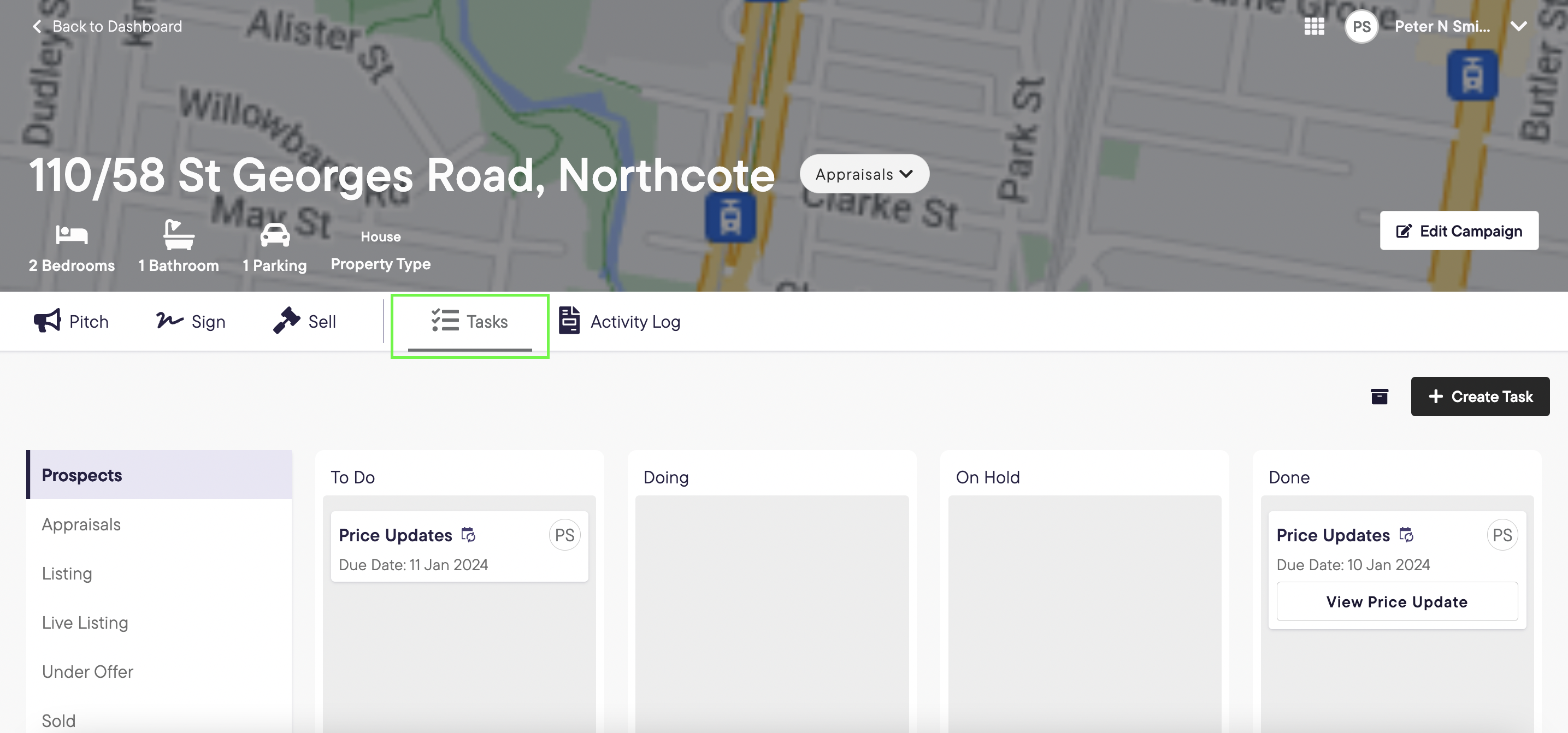
Changing the frequency we send reminders
We know that you may want to stay in touch more frequently with certain hot leads. You can do this by changing the frequency settings for that campaign from the to do list.
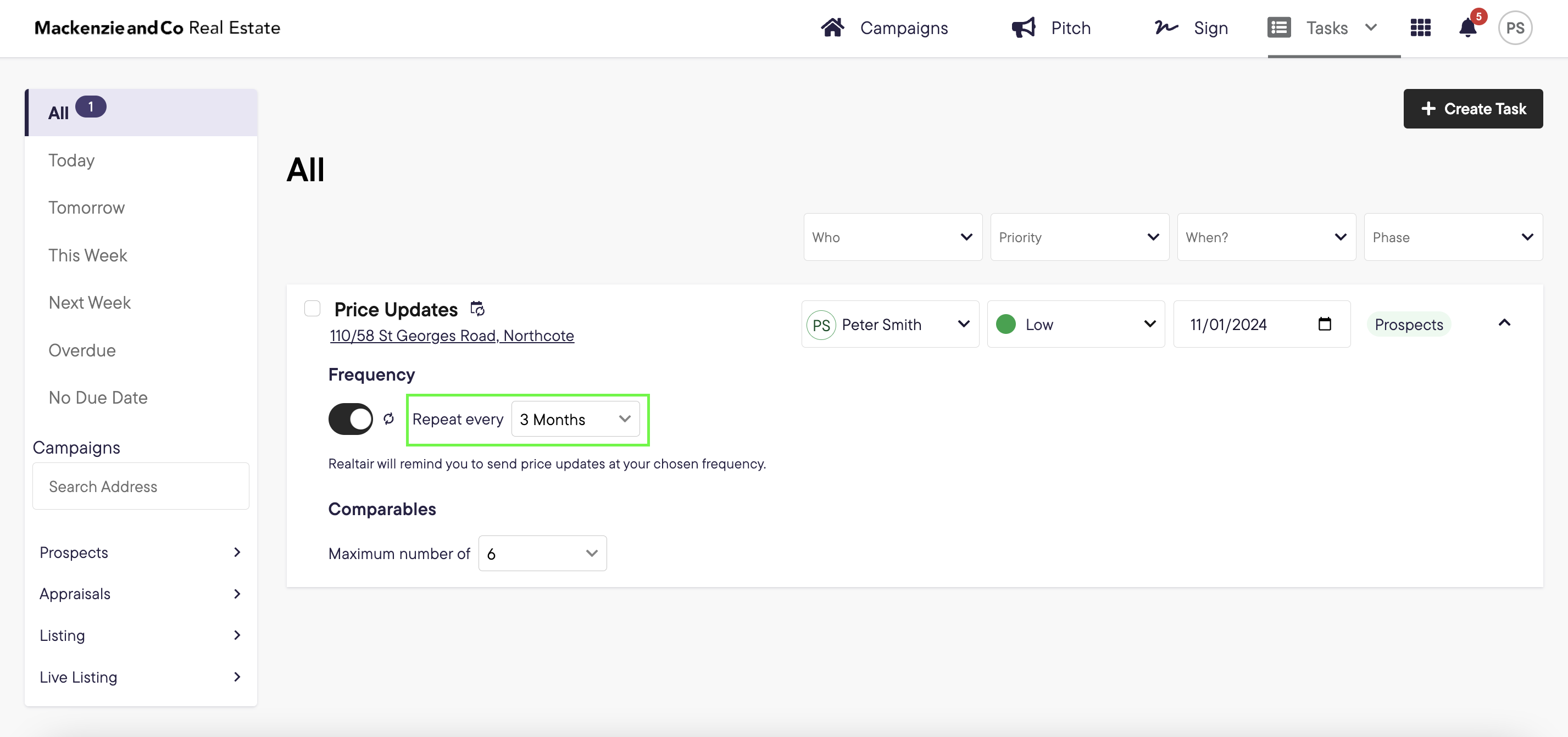
Or alternatively, just click on the task in the campaign and you can also change it there.
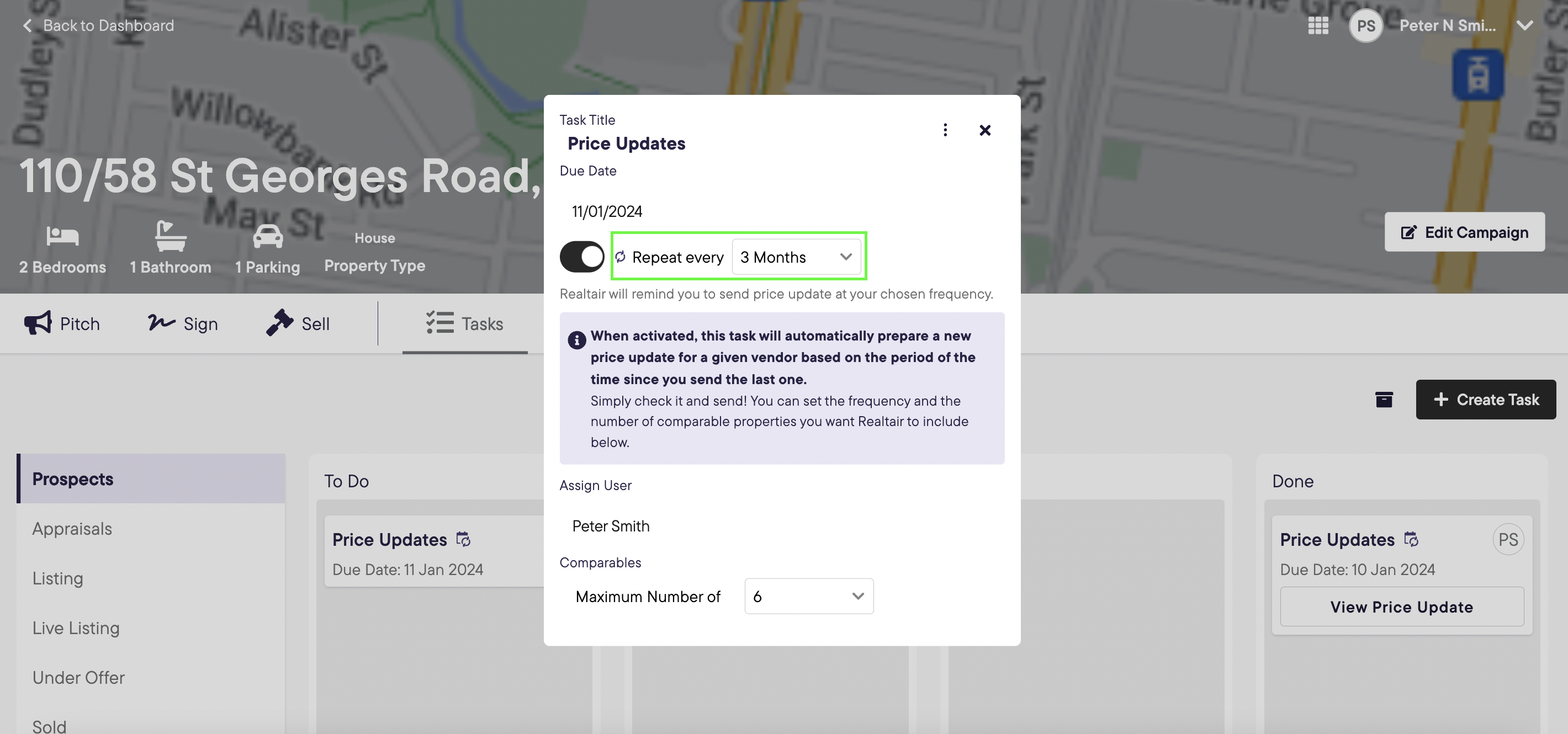
Marking your Price Update reminder as done
As long as you follow one of the below actions to send your price update you don't need to worry, we'll do this for you!
- Send from Realtair via SMS
- Copy the link of the Price Update
- Download the Price Update as a PDF
Turning off price updates for a campaign
We know that for certain campaigns you may not want to send price updates any longer, there are a few ways to manage this.
You can switch the Price Update reminder off from your to do list.

Or go to the campaign and switch it off from there.
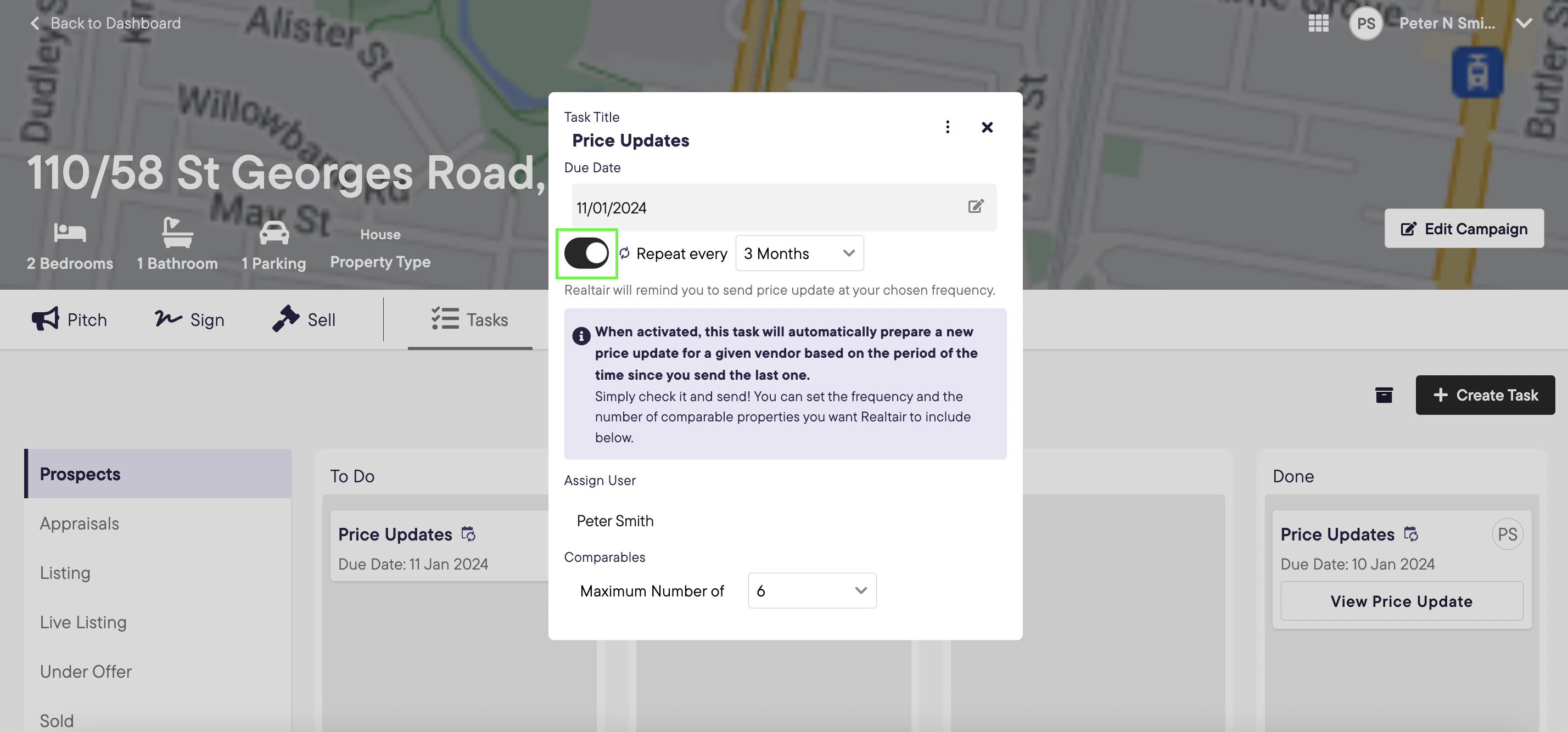
If the campaign is won and you create and sign an agency agreement or Form 6 we will automatically turn off the Price Updates for the campaign.
You can also update the status yourself manually.

Archiving a task
You may also archive a task if you wish by navigating to the tasks tab in the relevant campaign.
Simply open the task and click the menu top right and choose to archive this task.
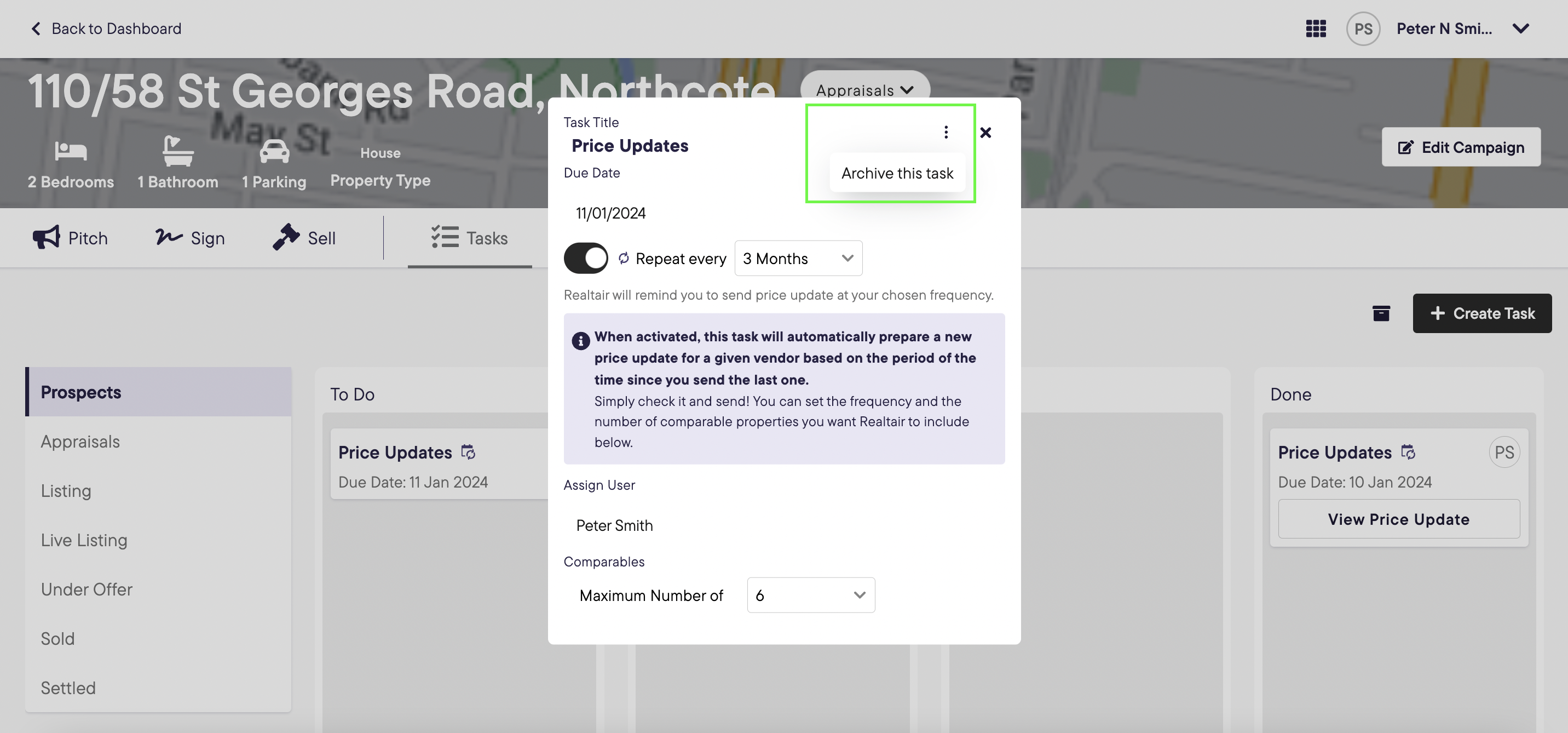
Click to confirm and your task will be added to the archive
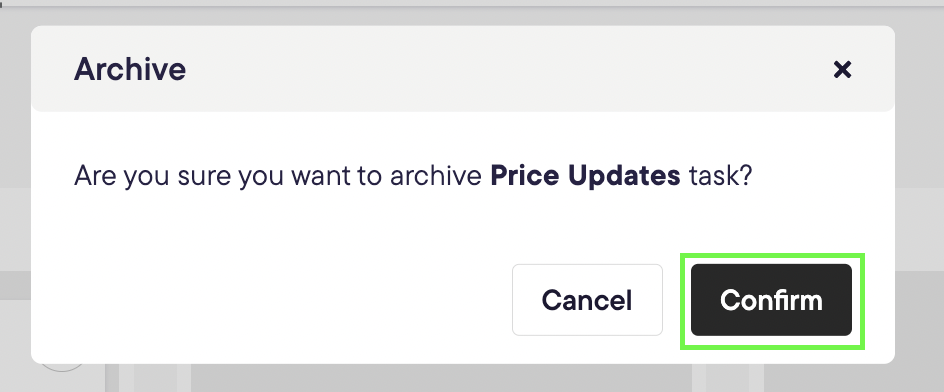
You may view the archive task of a campaign and unarchive a task if you wish.
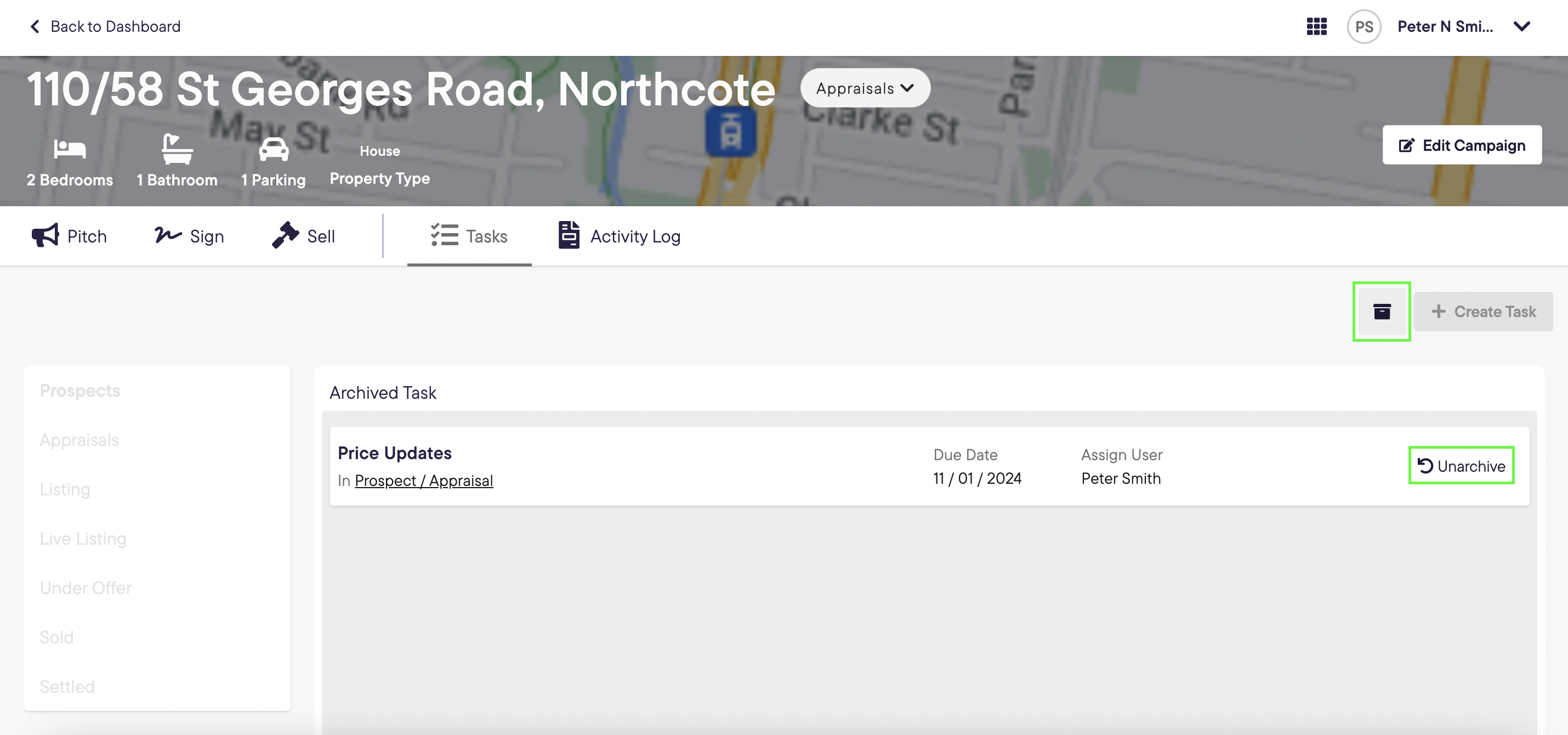
Can I set the number of comparables I want Realtair to add to my auto-generated price updates?
Yes, absolutely.
There are 2 ways to change this:
1. Updating your settings in the Task Builder will change the settings for all your campaigns

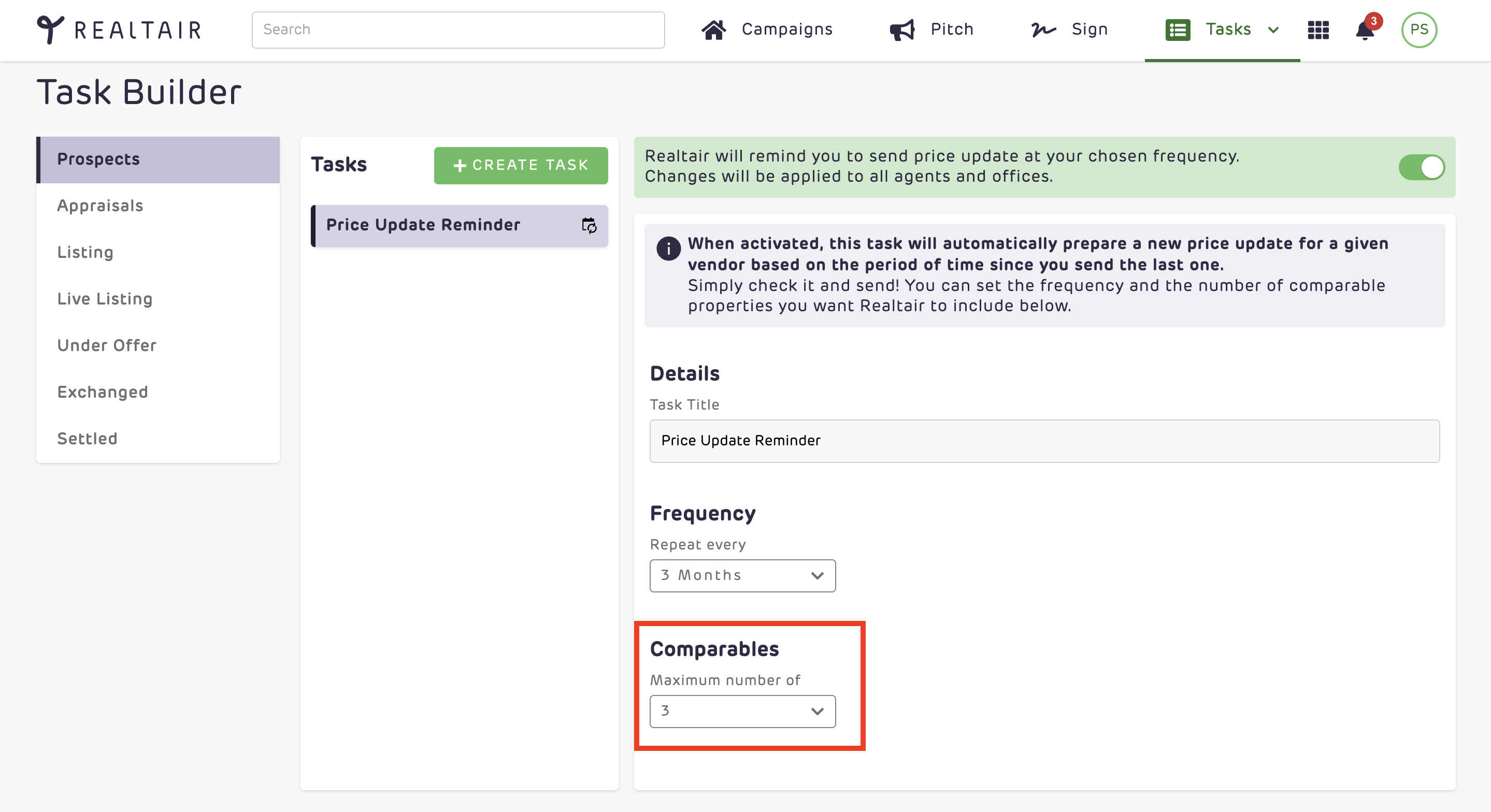
2. Alternatively, just click on the task in the campaign and you can also change it there.
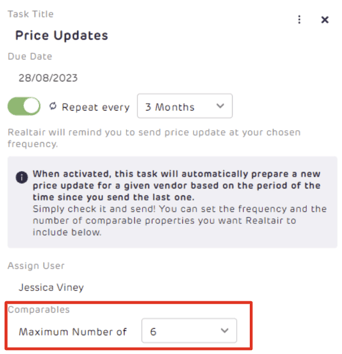
Can I change my comparable filters for a specific campaign?
Yes, absolutely!
Aside from the template editor settings, we have added a save functionality in the comparable online form that allows agents and admins to save the filters and set it as the default search filters for the whole campaign.
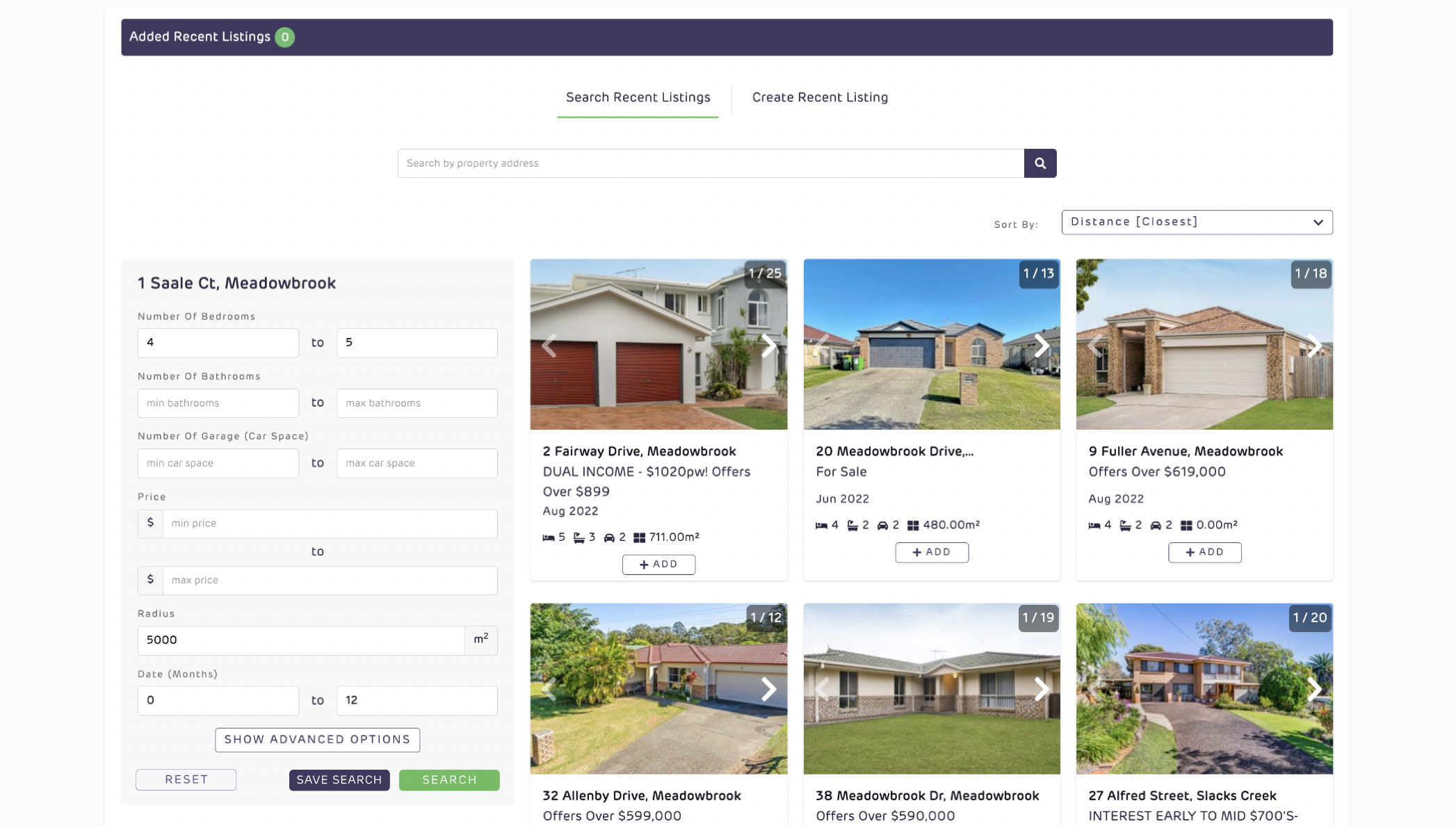
![Realtair RGB Green Box Logo.jpg]](https://help.realtair.com/hs-fs/hubfs/Realtair%20RGB%20Green%20Box%20Logo.jpg?height=50&name=Realtair%20RGB%20Green%20Box%20Logo.jpg)