Saving of campaign comparable filters
This article will show how to adjust and save comparable filters in the comparable online form of your created presentation, which can be used as default filters for the next presentations that will be created under the same campaign.
Before setting up your Campaign Comparable Filters, we recommend that your office admin should resubmit the comparable component in your existing templates then republish the template.
Here is the step-by-step guide in saving the comparable filters for the campaign:
1. If there is an existing presentation under the campaign, click the Edit Whole Form.
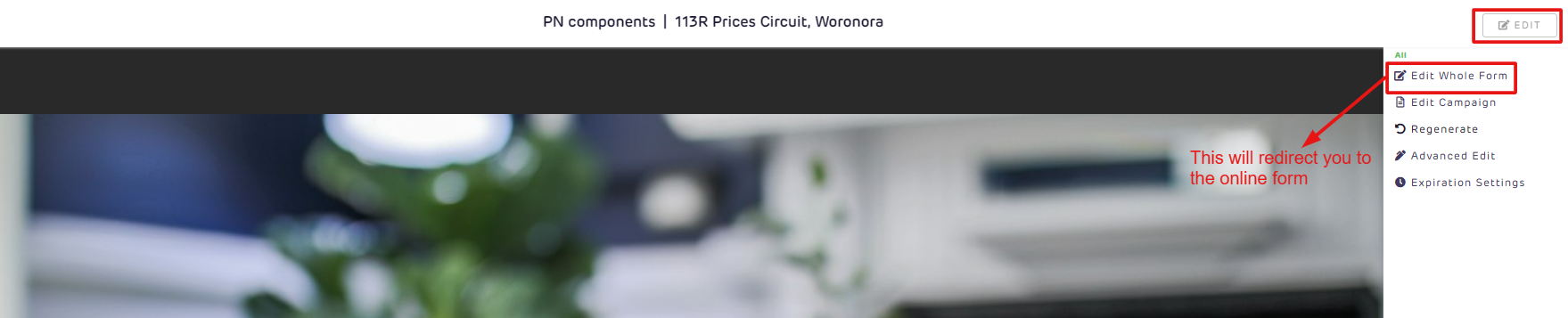
If no presentation/s yet, create one by clicking the Create icon in Pitch dashboard. After creating, you will be redirected to the online form of the presentation.
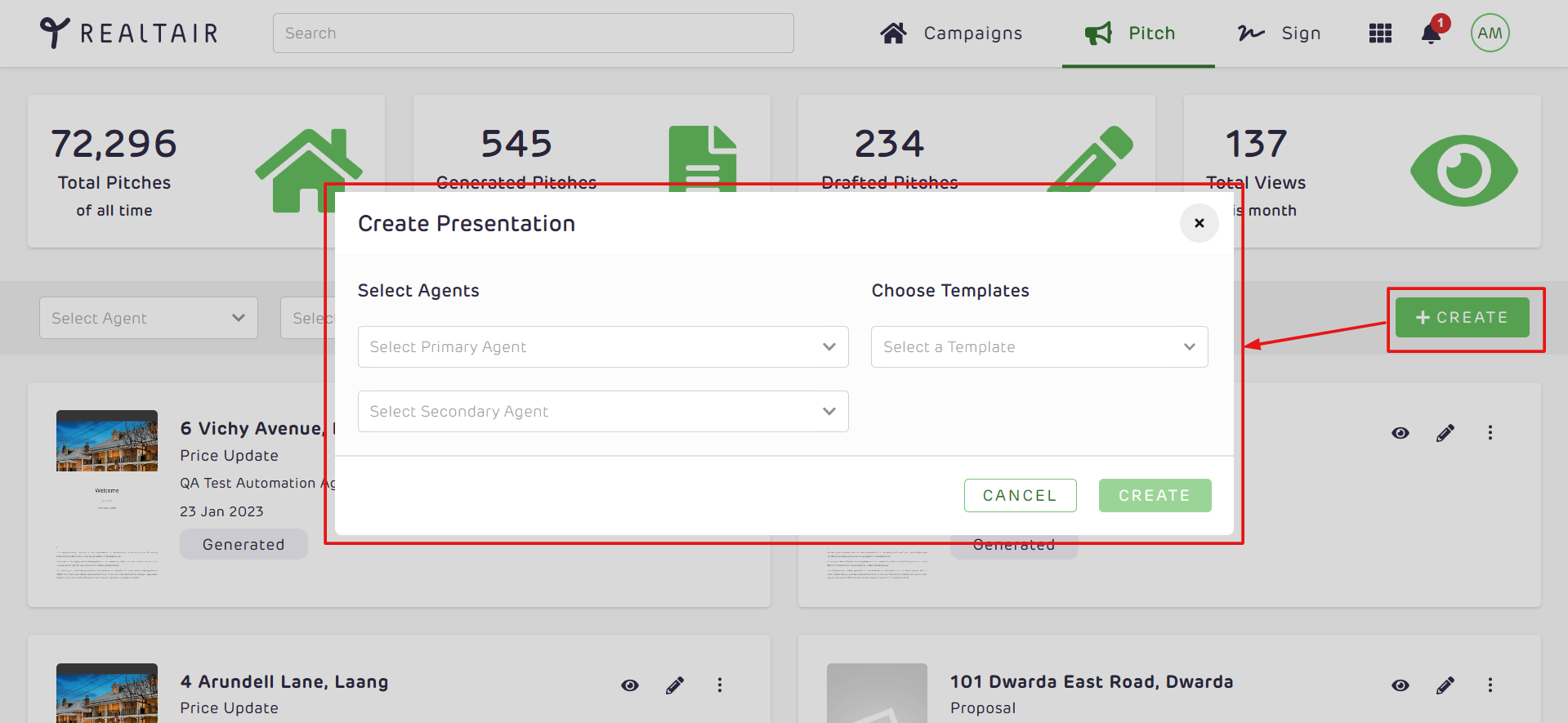
2. Go to the comparable online form
On the left side is the list of filters you can adjust for the comparable search and on the upper right side of the comparable search results is the sorting option.
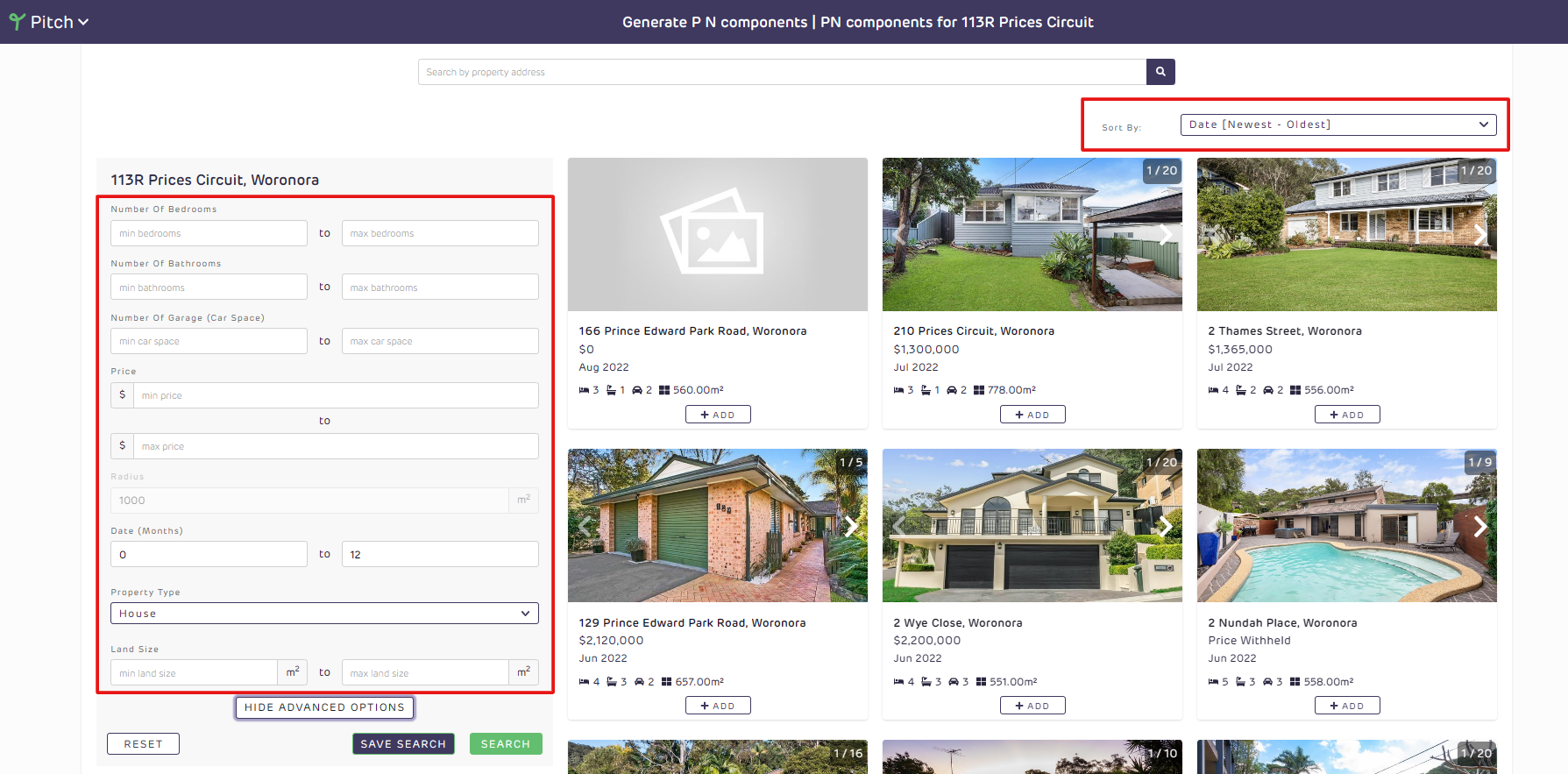
3. Once you’re done setting up, you have the option to save them as the default comparable filters for the campaign by clicking the Save Search button at the bottom part of the filter section, then a confirmation message will appear saying that the search criteria was saved and will be used as the default for the campaign..
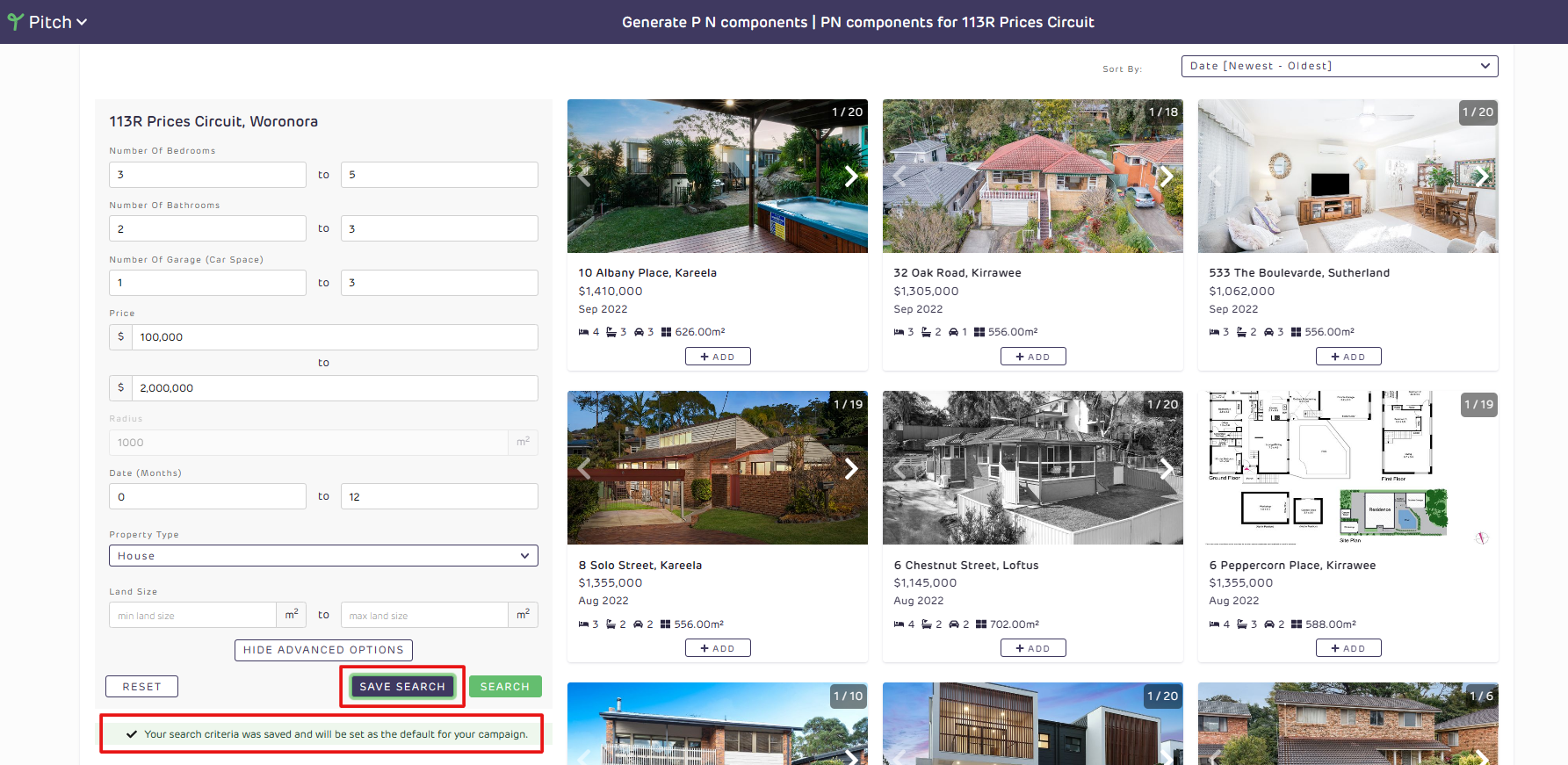
Once saved, presentations that will be created under the same campaign including the auto-generated Price Updates will use the set filters and will be prefilled in the online form.
Editing the saved comparable filters for the campaign
When creating a new presentation or going to the online form of an existing one, saved campaign filters will automatically prefill in the online form. You can update this anytime by editing the prefilled values, then click again the Save Search button.

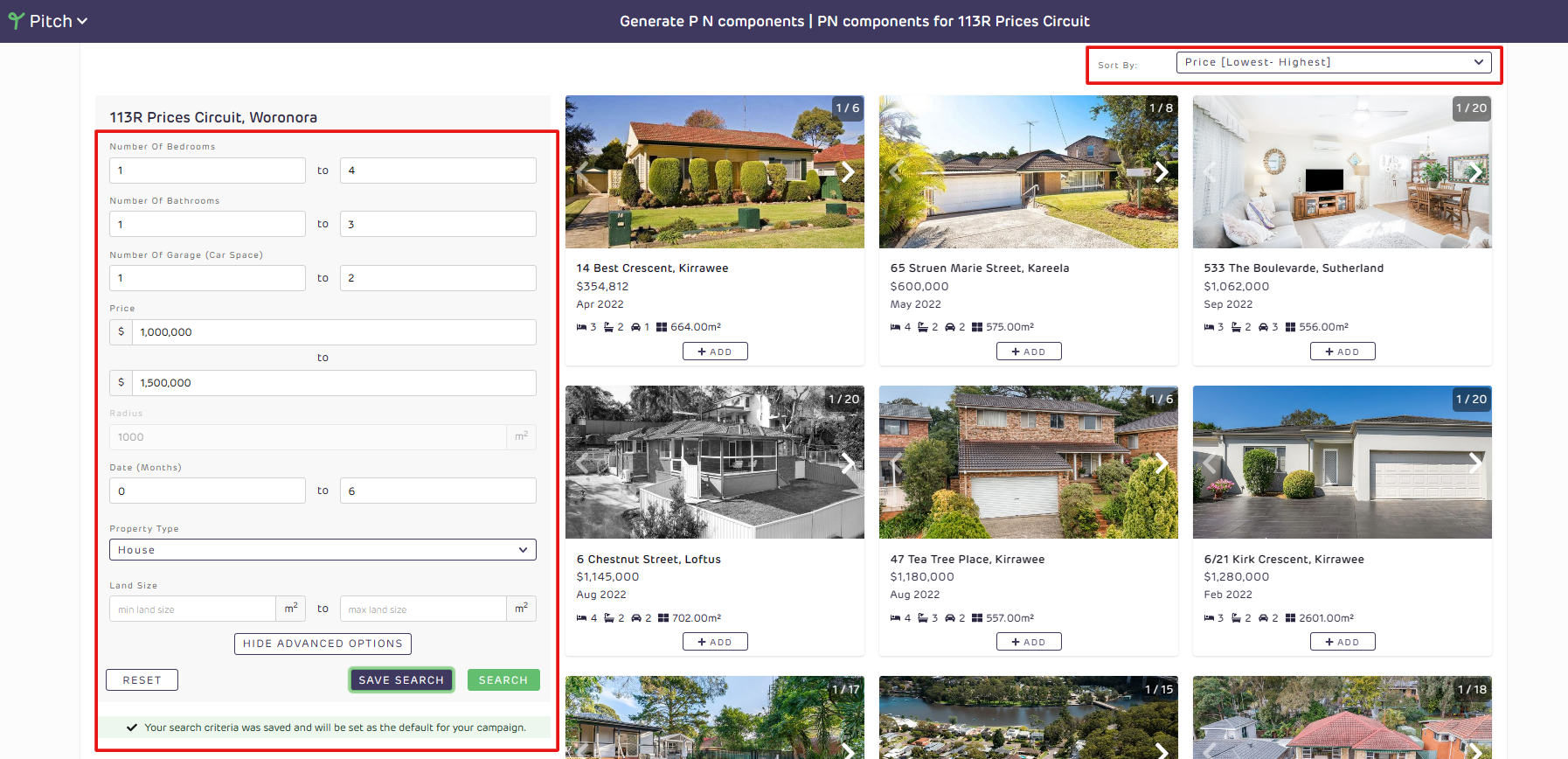
The new set of search criteria will then be used by all presentations on the campaign.
NOTE: Setting the filters allows you to save different search criteria for Recent Sales,
Current Listings and Recently Leased Components.
If you need any help, please contact support@realtair.com.
![Realtair RGB Green Box Logo.jpg]](https://help.realtair.com/hs-fs/hubfs/Realtair%20RGB%20Green%20Box%20Logo.jpg?height=50&name=Realtair%20RGB%20Green%20Box%20Logo.jpg)