Realtair Sign Email Templates and FAQ's (Sign+)
These are additional email notifications you can send to vendors, purchasers and solicitors once an agency agreement or contract is signed.
The content of the emails is set up for you by default when you subscribe to Realtair.
There are 2 ways you can make changes to these email templates
-
If you want to change the email template for the email moving forward
- If you want to make changes to that specific email only on that document
If you want to change the email template for the email moving forward:
Office Admin can make edits for any agent within the office
Agents can make changes to their email templates
1. Click on the App switcher next to the bell icon, click tools → Sign → Templates
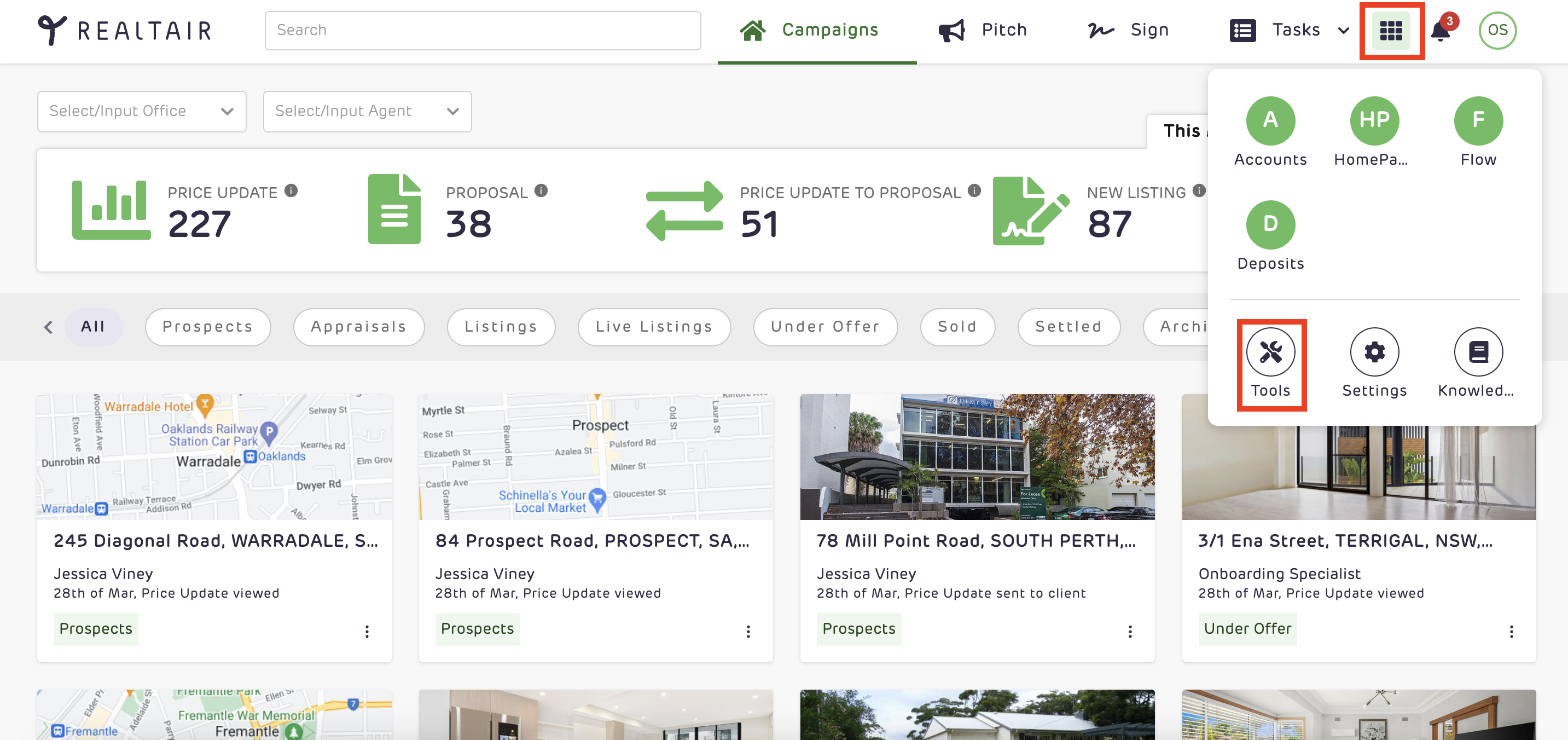
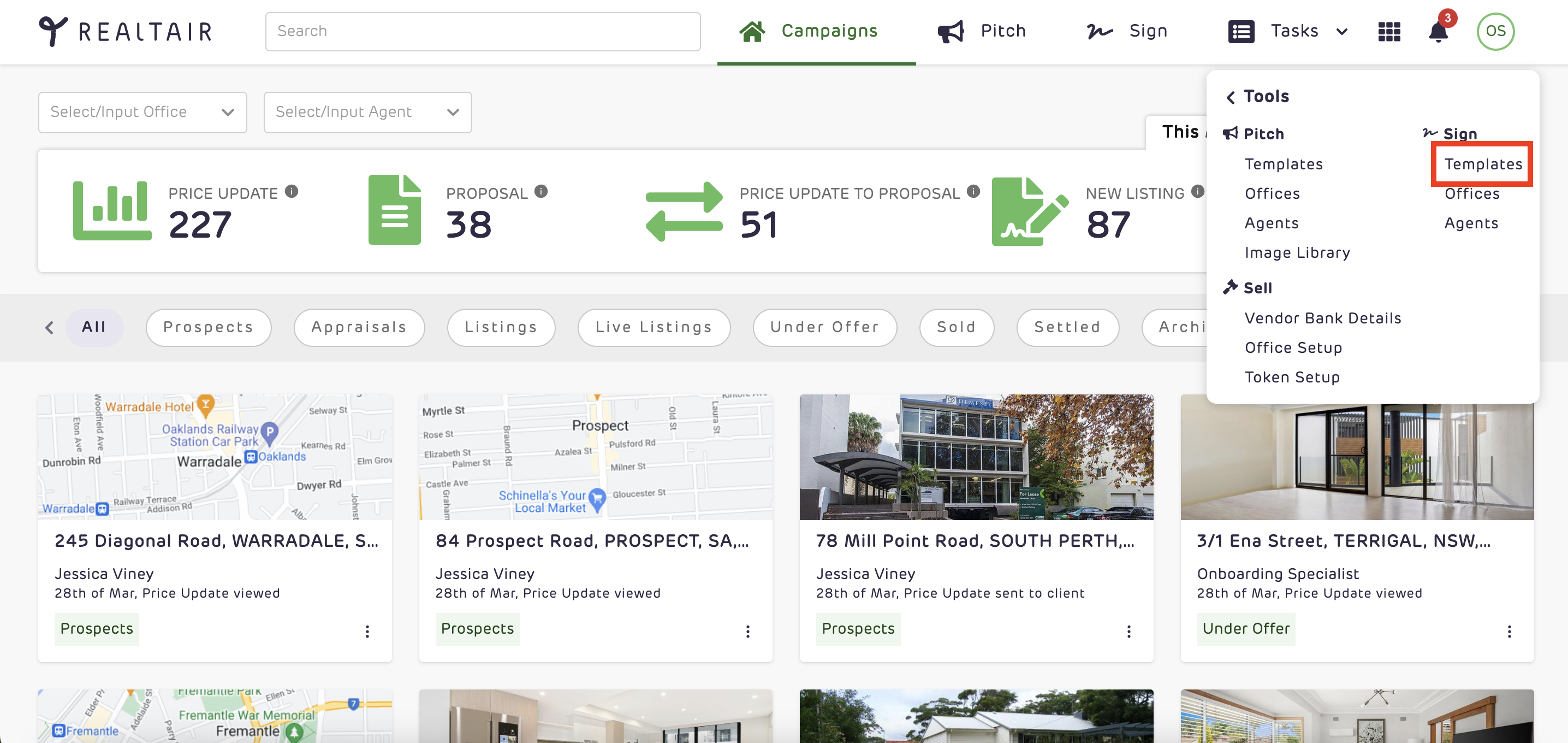
2. Click on the pencil icon to edit the master email template
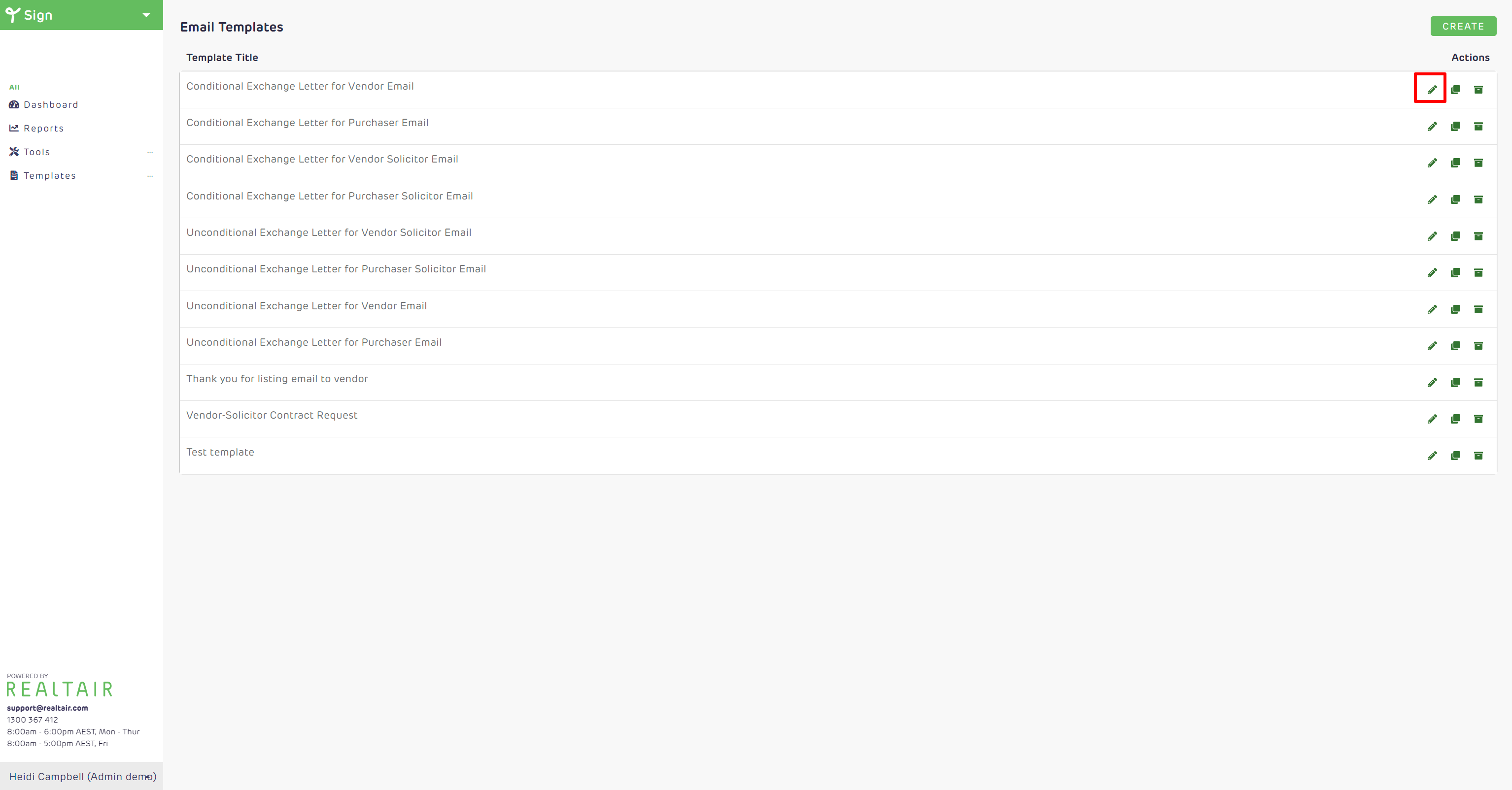
3. Make changes to the master email template and click submit

- Template Title: Change the title of the email template
- Recipient: Change the recipient of the email template from dropdown
- Other Email Recipient: Add additional email recipients that should receive this email - they will receive it everytime - office admin, settlements team, marketing team, assistant etc
- Subject: Subject line of the email
- Message: Personalise your email by customizing the message using merge fields. Click on "Show data code" to view the available merge fields for personalisation.
- Document Type Condition: the agent can change where this template would be displayed (i.e Agency agreement, Conditional contract, and Unconditional contract)
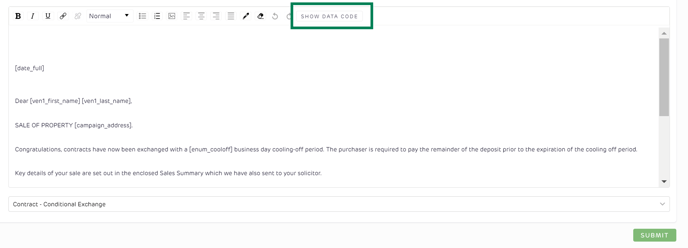
If you want to make changes to that specific email only on that document
1. When a full agency agreement is signed or a contract is exchanged, a pop-up screen will appear displaying the email template. You can review the template before sending it to the recipient.
- Clicking X - exit the pop up screen and come back to it later
- Clicking Review - review the content before sending
- Clicking dismiss - dismiss the email and don't send it
- Clicking dismiss all - dismiss all emails
- Clicking undo dismiss - accidentally clicked dismiss and want to actually send the email out

FAQ's
1. Is this available on my subscription
Sign Email Templates are accessible to all Realtair subscribers.
2. When an email is sent via Sign Email Templates, what can the agent and receivers expect?
- Automatically generated emails will display the sender's address as office@realtair.com.
- Primary and Assistant Agents will be included in replies and copied on emails sent through Sign Email Templates.
You can change this your preference in your agent setting 👀 Here
3. Is Sign Email Templates available in Mobile Format?
Sign Email Templates is currently mobile-compatible through a browser on your mobile device.
4. What templates are available with Sign Email Templates?
Email templates available, i.e.:
-
Thank you emails
-
Contract request emails
-
Offer letters
-
Sales advice
-
And conditional and unconditional exchange letters.
5. I accidentally dismissed the email templates, can I resend them?
If you mistakenly dismiss the templates but still need to send the email, just click on the "undo dismiss" button. This will enable you to retrieve the email template and resend it without any complications.

![Realtair RGB Green Box Logo.jpg]](https://help.realtair.com/hs-fs/hubfs/Realtair%20RGB%20Green%20Box%20Logo.jpg?height=50&name=Realtair%20RGB%20Green%20Box%20Logo.jpg)